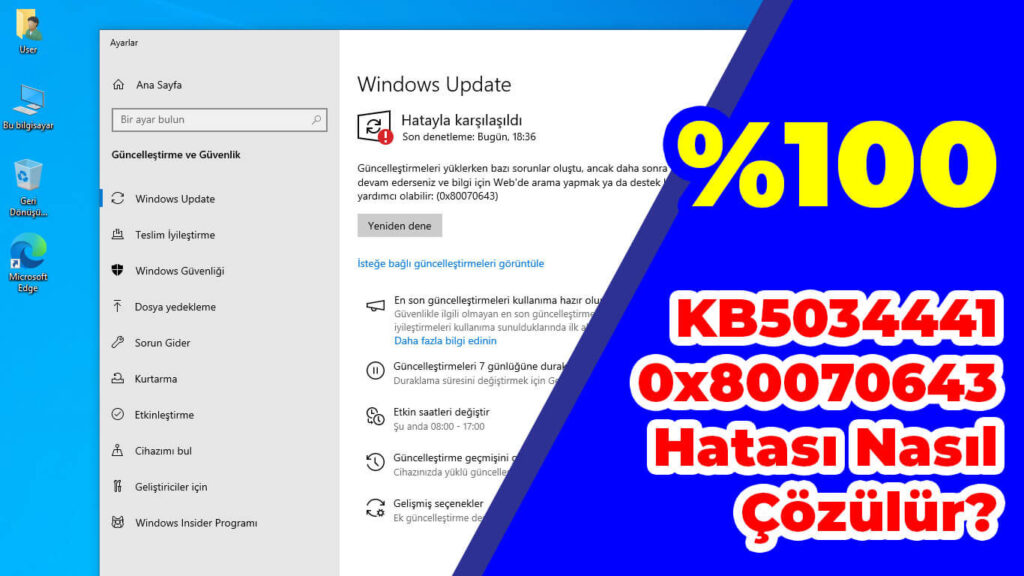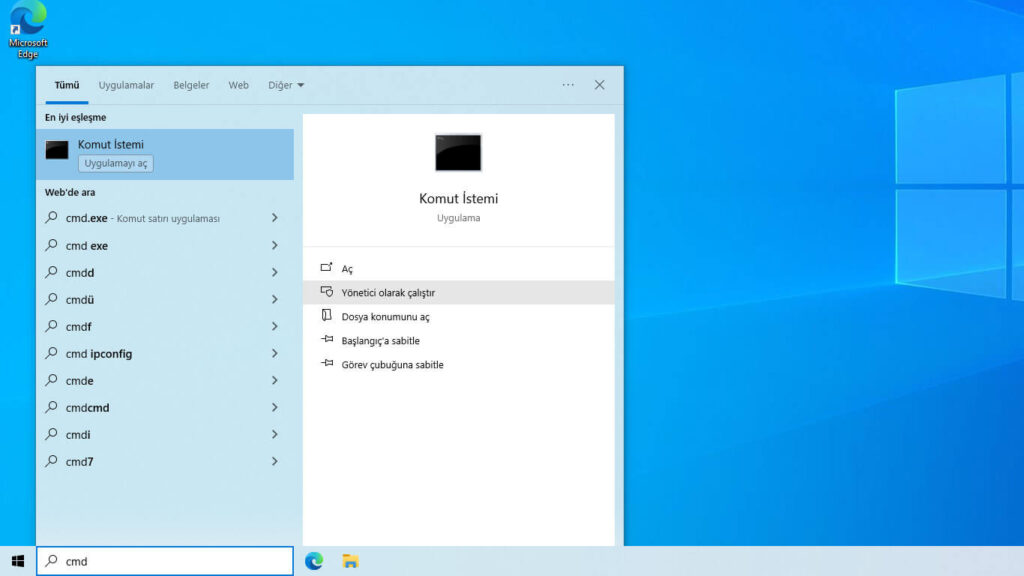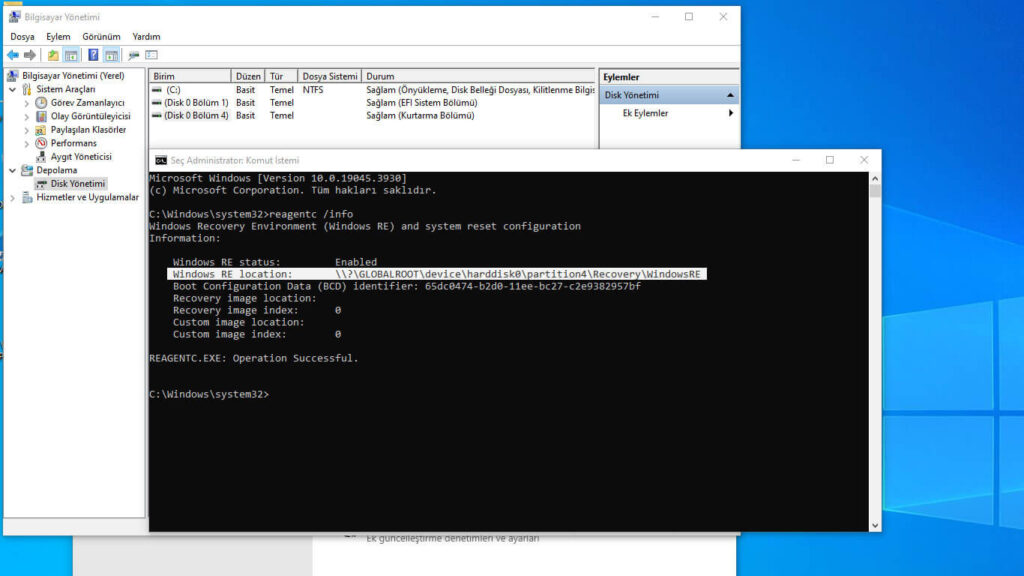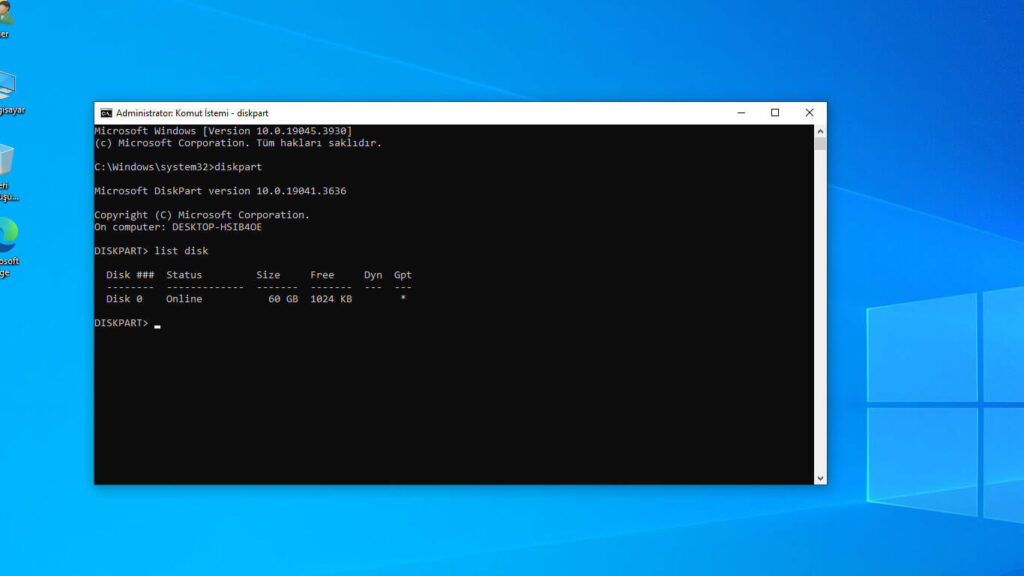Bir saldırganın Win RE kullanarak BitLocker şifrelemesini atlamasına imkan veren bir güvenlik açığını gidermek için Windows Kurtarma Ortamı için Güvenli İşletim Sistemi Dinamik Güncelleştirmesi’ni (KB5034232) otomatik olarak uygulayan Windows 10, sürüm 21H2 ve 22H2 için Windows Kurtarma Ortamı güncelleştirmesi KB5034441, yeterli boş alan bulunmayan Kurtarma Bölümü nedeniyle kurulum sırasında 0x80070643 (ERROR_INSTALL_FAILURE) hatasına neden olmakta. Bilgisayarda kurtarma bölümü yoksa da bu hata alınabilmektedir. Bu yazımızda, pratik şekilde bu hatanın üstesinden nasıl gelebileceğinizi anlatıyoruz.
Dilerseniz, aşağıdaki bilişim eğitim kanalımız Eğitim Ortamı‘nın videosunu izleyerek adımları uygulamalı olarak takip edebilirsiniz.
Başta da belirttiğimiz gibi bu hatanın sebebi Kurtarma Bölümünün hiç olmaması veya bölümde yeterli alanın olmamasıdır. Eğer kurtarma bölümü bulunmuyorsa, Win RE bilgisayarınızda etkin değildir, bu nedenle KB5034441 güncellemesinin yapılmasına gerek yoktur. Yani bu uyarı es geçilebilir. Microsoft bu durum için ilerideki bir güncellemede bu sorunun giderileceğini ön görüyor. Ancak kurtarma bölümünde yeterli alan yoksa, güncellemenin uygulanması, özellikle BitLocker şifreleme kullanıyorsanız, verilerinizin güvenliği için önemli. Bu durumda kurtarma bölümünün genişletilmesi gerekir. Kurtarma Bölümünü (Recovery Partition) elle yeniden boyutlandırma konusunda buradaki Microsoft yönergelerini de incelemek isteyebilirsiniz.
Hatayı gidermek için kurtarma bölümünü büyüteceğiz. Bunun için önce kurtarma bölümünün olduğu diskte uygun bir bölümü küçülterek ayrılmamış alan oluşturacağız. Sonra Kurtarma Bölümünü nasıl sileceğimizi anlatacağız. Kurtarma bölümünü yeniden oluşturduğumuzda, güncellemeyi uygulayabileceğiz. Elbette bölüm üzerinde işlem yapabilmek için önce Win RE devre dışı bırakacağız.
Win RE Devre Dışı Bırakma
Windows Recovery Engine etkinken sistem diski üzerindeki Recovery Partition (Kurtarma Bölümü) üzerinde işlem yapamayız. Win RE durumu hakkında bilgi almak için komut isteminde uygun komutları yazmamız gerekecek.
İlk olarak Başlat menüsünde arama bölümüne cmd yazıp “Komut İstemi” yönetici olarak çalıştırıyoruz.
Komut isteminde reagentc /info komutunu yazıp çalıştırdığımızda Win RE etkin olup olmadığını, kurtarma bölümünün hangi disk üzerinde olduğunu görebiliriz. Hangi disk üzerindeki hangi bölüm olduğunu aklımızda tutuyoruz.
Win RE durdurmak için komut isteminde reagentc /disable komutunu çalıştırıyoruz.
Diskte Boş Alan Oluşturma
Disk üzerinde işlemler yapabilmek için diskpart aracından faydalanabiliriz. Komut isteminde diskpart komunutunu çalıştırıyoruz.
Kurtarma Bölümünün olduğu diski seçmeden önce sistemdeki diskleri görebilmek için list disk komutunu çalıştırıyoruz.
Komut sonucunda sistemdeki diskler alt alta sıralanacak. Recovery Partition‘ın bulunduğu diski aklımızda tutmuştuk. Diyelim ki kurtarma bölümü Disk 0 üzerinde. Bu durumda bu diski seçmek için sel disk 0 veya select disk 0 komutunu yazıp çalıştırıyoruz.
Seçtiğimiz disk üzerinde boş alan oluşturmak için uygun bir bölümü küçülteceğiz. Bunun için diskteki bölümleri listememiz gerekli. Diskpart aracında list part veya list partition komutunu çalıştırdığımızda diskteki bölümler listelenecek. Kurtarma bölümünü bu listede göreceğiz. Kurtarma bölümünden hemen önceki bölümü küçültebiliriz. Bunun için öncelikle o bölümü seçmeliyiz. Diyelim ki Partition 4 kurtarma bölümü olarak görünüyor. Bu durumda muhtemelen Partition 3 de Windows’un kurulu olduğu C bölümüdür. Bu örnekte küçülteceğimiz Partition 3’ü seçmek için sel part 3 veya select partition 3 komutunu çalıştırıyoruz.
Bu bölümü küçültmek için diskpart aracının shrink fonksiyonunu kullanacağız. 250MB bir boş alan oluşturmamız yeterli olacak. Küçülteceğimiz bölüm seçilmişken shrink desired=250 minimum=250 komutunu çalıştırarak bu bölümünün sonunda en az 250MB ayrılmamış alan oluşmasını sağlıyoruz.
Recovery Partition / Kurtarma Bölümünü Silme
Kurtarma bölümünün boyutunu arttırmak için önce bölümü silip sonra yeniden oluşturacağız.
Diskpart aracında kurtarma bölümünü, örneğimizdeki Partition 4, seçmek için sel part 4 veya select partition 4 komutunu çalıştırıyoruz.
Kurtarma bölümü özel ve kullanımda olan bir bölüm olduğundan silmek için bölüm silme komutunu override seçeneği ile çalıştırmalıyız. Recovery Partition seçiliyken delete partition override komutunu çalıştırıyoruz.
Şimdi yeniden oluşturacağız ancak burada bir kontrol yapmamız gerekiyor. Çünkü kurtarma bölümünü diskin bölümleme türüne uygun komutla oluşturmalıyız. Kurtarma Bölümünün bulunduğu diskin bölümleme türü GPT veya MBR olabilir. Bunu kontrol etmek için diskpart aracında list disk komutunu çalıştırdığımızda dönen değerlerde, GPT sütununa bakıyoruz. Eğer kurtarma bölümünü oluşturacağımız diskin bölümleme türü GPT (GUID Partition Table) ise GPT sütununda * (yıldız işareti) göreceğiz. GPT sütunu boş ise bu durumda diskin bölümleme türü MBR (Master Boot Record) dir. Genelde UEFI BIOS sistemlerde sistem disk bölümlemesi GPT, Legacy BIOS sistemlerde MBR’dir. Her iki durumuda da Kurtarma Bölümü nasıl oluşturulur hemen öğrenelim.
GPT Diskte Kurtarma Bölümü Oluşturma
EUFI BIOS sistemlerde sıklıkla gördüğümüz GPT bir disk üzerinde Recovery Partition oluşturmak için önce create partition primary id=de94bba4-06d1-4d40-a16a-bfd50179d6ac hemen ardından gpt attributes=0x8000000000000001 komutlarını diskpart aracında çalıştırmalıyız.
MBR Diskte Kurtarma Bölümü Oluşturma
Genelde daha eski sistemlerde gördüğümüz MBR bölümleme türündeki bir diskte Recovery Partition oluşturmak için diskpart aracında sadece create partition primary id=27 çalıştırmamız yeterli olacak.
Kurtarma Bölümü Nasıl Biçimlendirilir?
Bölümü oluşturduktan sonra kullanılabilmesi için format quick fs=ntfs label=”Windows RE tools” komutunu çalıştırıyoruz.
Windows RE Etkinleştirme
Artık en az 250MB boş yer olacak kurtarma bölümümüz hazır olduğuna göre diskpart aracından exit komutu ile çıkabiliriz.
Kurtarma Motorunu (Win RE) yeniden etkinleştirmek için reagentc /enable komutunu çalıştırıyoruz.
Windows Update yeniden denediğimizde güncellemenin sorunsuz olarak yüklendiğini göreceğiz.
Bunun gibi diğer nasıl yapılır yazılarımız için internet sitemizi ve sosyal medya hesaplarımızı takip etmeyi unutmayın.